In the Interaction window you can perform several actions on a message such as reply, forward, consult, or review. The Conversation pane in the Interaction window displays all messages exchanged in the Interaction and actions performed on them.
To View an Interaction from the Preview Pane
1. In the Home Workspace, select Interaction from the Object Selector.
2. Using the Teams, Users, or the Search tab, find the required Interaction from the Table View.
3. Select the Interaction you want to view.
Messages and events in the Interaction are listed in the Preview pane. If the Preview pane is not visible, select Preview Pane from the View menu.
4. In the Preview pane, click + to view the contents of a message or response.
To Open an Interaction
1. From the Object Selector, select Interaction.
2. Click the Interaction ID link.
- OR -
Double-click the Interaction to open it.
The Interaction window is displayed:
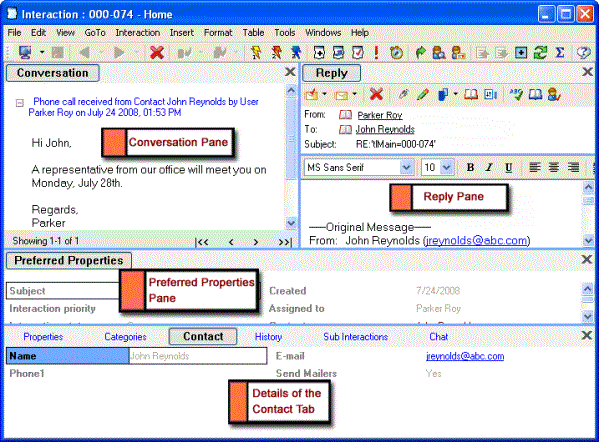
The Interactions Window
Components of the Interaction Window
The following table describes the components of the Interaction window:
|
Component |
Description |
|
A Menu Bar |
Contains commands to perform operations in the Interaction window. |
|
A Toolbar |
Displays the most frequently performed tasks as buttons. Place the mouse pointer over a button to view its function. |
|
Conversation pane |
Displays all the events and actions related to the Interaction and its Sub Interactions. Click the Previous or Next link to view events and actions in the previous or next page of the Conversation pane. |
|
Reply pane |
Use this pane to send an e-mail message as a response. This pane is displayed when you select the menu options to send an e-mail response to the Contact. For more information, see “Responding to an Interaction or Sub Interaction”. |
|
SMS Reply pane |
Use this pane to send an SMS message as a response. This message is displayed when you select menu options to send an SMS response to the Contact. For more information, see “Responding to an SMS Interaction”. |
|
Preferred Properties pane |
Lists Properties and their values for this Interaction. To customize this pane, drag and drop Properties from the Properties tab to this pane. You can resize the column width of Properties, and their values. To do so, position your mouse pointer over the column you want to resize, and click when the mouse pointer changes to a two-headed arrow |
|
Tab Bar |
Displays the different tabs in the Interaction window. |
|
Tabs Display details pertaining to the Interaction, when selected from the Tab Bar. |
|
|
Properties Tab |
Displays system Properties and user-defined Properties for the Interaction. See Interaction Tabs and Properties for more information. |
|
Categories Tab |
Displays a list of Categories created. Categories to which the Interaction belongs are selected. |
|
Contact Tab |
Displays details about the Primary Contact linked to the Interaction. |
|
History Tab |
Displays a chronological list of events that are configured to be displayed in this tab. The events displayed in this tab are user-specific, and can be set in the Options dialog box. Example If the Interaction state is changed from "Open" to "Resolved", the event is recorded in the History tab of the Interaction window as follows: Property Changed by James on April 25 2005, 06:03 PM Interaction state = Resolved; Previous Value = Open. |
|
Sub Interactions Tab |
Lists the Sub Interactions for the selected Interaction. |
|
Chat Tab |
Displays details of all chat sessions associated with the Interaction. |
|
Personal Tab |
Lists Properties created for the Personal tab in Talisma Business Administrator. The tab is visible in Talisma Client only for the User who created these Properties. Note that the Personal tab is visible for the User only if the User has created at least one Property for the tab. |
The Talisma Business Administrator User can create tabs for the Interaction Object, and define Properties for them. You can choose to show or hide these tabs in the Interaction window. Custom Properties can also be created for the Properties tab.
|
Note • During the creation of the Team in Talisma Business Administrator if the Allow restricted access to Interactions for Users who do not have access to this Team option is selected, a Talisma Client User who does not have access to the Team will have restricted access to Interactions belonging to the Team. To view Interactions in this Team, specify the ID of the Interaction in the GoTo Interaction dialog box, and click OK. The Interaction is displayed. However, you cannot perform any operations with the Interaction. Further, you cannot view event details of the Interaction in the Conversation pane. • The events of Sub Interactions belonging to the Interaction you are viewing are displayed in a distinct font from those of the parent Interaction. • The Conversation Pane Page size list in the General tab of the Options dialog box can be used to set the number of Events to be listed in the Preview pane of an Interaction-based Workspace, and the Conversation pane of the Interaction window. Events exceeding a page are listed in subsequent pages of the Preview pane and Conversation pane. • You can choose to view Sub Interaction events in the Conversation pane of the parent Interaction window, or the Preview pane of the Interaction Table View by selecting the Show Sub Interaction Events option in the Options dialog box. The Sub Interaction events are displayed as links. Click a link to view the relevant Sub Interaction window. |
 . Drag the mouse pointer horizontally to resize the column.
. Drag the mouse pointer horizontally to resize the column.